Добрый день, друзья мои! В этой статьи мы будем обновлять DirectX, а также исправлять ошибки, связанные с ним. Ошибки часто можно увидеть при первом запуске какой-либо игры. При попытке запуска выскакивает окошко, подобное этому:
«Запуск программы невозможен, так как на компьютере отсутствует d3dx9_42.dll. Попробуйте переустановить программу».
Вместо d3dx9_42.dll могут быть другие цифры в названии, например, d3dx9_43.dll d3dx9_39.dll, d3dx9_30.dll, d3dx9_27.dll и пр. Также могут быть ошибки, текст которых содержит строчки, подобные этой: d3dx9_28.dll is missing.
Скорее всего, если ранее не сталкивались с такими сообщениями, вы захотите погуглить текст ошибки и поискать этот файл в интернете. А если найдете, то скачать его и установить. Я угадал ваше желание, да?;) Но на самом деле это неверный подход и вы рискуете добавить себе новых проблем в виде какого-нибудь вируса или трояна, который оказался внутри этой dll, скачанной с неизвестного сайта.
Все эти файлы, названия которых я приводил выше, являются кусочками одной мозаики под названием Microsoft DirectX. И самый правильный вариант — это обновить DirectX на вашем компьютере с официального сайта Microsoft. С высокой степенью вероятности ошибка исчезнет.
Итак, давайте обновим директ икс. Скачиваем с Microsoft’а Веб-установщик исполняемых библиотек DirectX . Если вам нужен полный дистрибутив (его можно установить без интернета на другом компьютере при необходимости), то качайте его отсюда .
При заходе на страницу с веб-установщиком, автоматически начнется скачивание файла dxwebsetup.exe . Если нет, то нажмите на подчеркнутую ссылку.

Запускаем dxwebsetup.exe. Отмечаем, что мы полностью согласны с условиями соглашения, как же иначе). Жмем Далее.

Чтобы не захламлять свой компьютер ненужными / лишними панелями, уберите галочку с пункта установки Bing и кликайте Далее.

Установщик DirectX оценил вашу систему, выяснил размер всех компонентов, которые необходимо загрузить и вежливо сообщил нам об этом. Жмем Далее…

… и теперь дожидаемся окончания всего процесса, от загрузки до установки.

Ура, установка завершена! Радостно кликаем на Готово.

Для проверки версии DirectX в Windows есть специальная утилита dxdiag.exe. Нажимаем Win + R, вводим в окно Выполнить dxdiag и жмем Enter. Открывается средство диагностики DirectX. В самом нижнем пункте сведений о системе можно увидеть вашу версию DirectX.

Теперь попробуйте снова запустить игру или программу, которая выдавала ошибку при запуске. Ошибка должна исчезнуть.
Если возникнут какие-то мысли, комментарии — пишите, обсудим.
Один из типичных вопросов
Здравствуйте.
У меня в Windows 10 при запуске некоторых игр появляется ошибка "Direct3D initialization error". Windows шла вместе с ноутбуком, версия "Домашняя для одного языка". Скажите, может ли эта ошибка быть из-за версии Windows, и как ее исправить?
Доброго дня!
Вообще, подобная ошибка не редкость, особенно после переустановки Windows (в вашем случае, после покупки ноутбука, так как в магазинах редко устанавливаются все необходимые библиотеки и драйвера, необходимые для комфортной работы устройства). Появляется она, как правило, после попытки запустить какую-нибудь игру - либо сразу, либо в игре будет просто черный экран, а свернув ее вы увидите это окно.
В этой статье остановлюсь на основных причинах появления подобной ошибки, и покажу на примере как от нее избавиться...
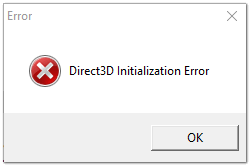
Обновление DirectX
Самая частая причина появления подобной ошибки связана с отсутствием библиотеки DirectX. Причем, не обязательно, что она у вас не установлена, возможно у вас просто нет какого-то конкретного файла из библиотеки.
Страница на сайте Microsoft для загрузки современной версии DirectX -
Более старая версия DirectX 9.0c доступна по ссылке -
Чтобы узнать, какой DirectX у вас на ПК, нажмите:
- сочетание кнопок Win+R , чтобы открылось окно "Выполнить ";
- далее впишите команду dxdiag и нажмите Enter (см. скриншот ниже).

Далее во вкладке "Система" будут представлены все необходимые данные: версия вашей ОС Windows, ваша видеокарта, звуковое устройства, версия BIOS, и версия DirectX (см. на красный квадрат на скрине ниже) .

Средство диагностики DirectX / Кликабельно
Для обновления DirectX на сайте Microsoft есть . Перейдите на нужную страницу и скачайте его. Далее запустите, согласитесь с условиями лицензионного соглашения, и ждите пока работает мастер.

В конце операции вы должны увидеть сообщение о том, что установка DirectX завершена, нужные пакеты обновлены и пр. Либо, как вариант, мастер сообщит вам о том, что новая версия DirectX уже установлена и в обновлении не нуждается. Рекомендую после этого перезагрузить компьютер, а затем попробовать запустить игру.

Как правило, после такого обновления, игра начинает работать как нужно.
ДОПОЛНЕНИЕ!
Если у вас нет интернета (либо он медленный или сайт Microsoft недоступен, выдает ошибку и т.д.), DirectX можно обновить с помощью игр: почти на половине дисков с играми есть новая версия DirectX (прим.: новая на момент запуска игры, конечно) . Поэтому, вам достаточно взять более-менее современную игру и установив ее, обновите DirectX.
Проблема с драйвером видеокарты
Если ошибка все так же появляется, возможно ваша видеокарта отключена в диспетчере устройств (такое может быть, например, у ноутбуков с 2-мя видеокартами), либо у вас просто не обновлены/не установлены драйвера на видеокарту.
Как проверить наличие драйверов и включена ли видеокарта
Самый простой способ, воспользоваться диспетчером устройств. Чтобы его открыть:
- нажмите кнопки Win+R ;
- далее введите devmgmt.msc и нажмите Enter.

Далее откройте вкладку "Видеоадаптеры" , и посмотрите, все ли видеокарты включены, и не горит ли напротив них желтый восклицательный знак (указывающий на проблемы с драйверами, пример - ).
Ниже на скриншоте показано, что один видеоадаптер отключен и не задействован. Часто ошибка с Direct3D связана как раз с этим.

Чтобы включить адаптер, просто щелкните по нему правой кнопкой мышки и выберите функцию "Задействовать" . Пример на скрине ниже.

После этого перезагрузите компьютер, затем попробуйте открыть игру.
ДОПОЛНЕНИЕ!
В некоторых случаях одна из видеокарт может быть отключена в BIOS компьютера (например, если у вас на ноутбуке стоит дискретная и встроенная видеокарты) . Чтобы проверить так ли это, зайдите в BIOS, обычно, в разделе MAIN можно найти режим работы графики (Graphic mode). Пример показан на фото ниже.
Как зайти в BIOS -
Кнопки для входа в BIOS для разных производителей ноутбуков/ПК -
Как обновить драйвера на видеокарту:
- Способ №1 : зайти на официальный сайт производителя вашего ноутбука и скачать их оттуда. Если не знаете точную модель ноутбука, воспользуйтесь программами для определения характеристик компьютера -
- Способ №2 : воспользоваться специальными программами для автоматического поиска и обновления драйверов. Самый простой и быстрый вариант, на самом деле. К тому же, программы проверят необходимые библиотеки для игр (например, Drive Booster, рекомендую) -
- Способ №3 : работать в ручном режиме, через диспетчер устройств. Более подробно об этом см. здесь:
Используйте режим совместимости
Не так давно я тестировал ноутбук с относительно новым процессором AMD Ryzen 5 2500U и столкнулся с одной интересной особенностью...
Обновил DirectX, установил все необходимые драйвера, различные пакеты и дополнения к играм - однако, часть игр не запускалась, показывая ошибку Direct3D... (особенность: все игры были старыми, что наводило на разные мысли...) .
Довольно сильно я был удивлен, когда открыл свойства исполняемого файла игры, перешел во вкладку "Совместимость" и поставил галочку напротив пункта "Запустить игру в режиме совместимости с Windows XP SP 2" - игра стала нормально работать, никаких ошибок, связанных с Direct3D, больше не было...
Примеры, что нужно сделать, приведены на скринах ниже...


Запустить игру в режиме совместимости с Windows XP SP 2
Также в помощь!
Как запустить старую игру на новом компьютере -
Множество игроков уже как пару дней наслаждаются новыми приключениями Клементины в мире зомби-апокалипсиса The Walking Dead: A New Frontier. Однако, некоторым это не удается из-за постоянной и, откровенно говоря, невероятно надоедливой ошибки DirectX Error. Если вы сейчас взгляните на форума Steam, то увидите, что огромное количество созданных тем там — это DirectX Error. Более того, одна пятая всех тем на форуме — это DirectX Error.
Однако переживать не стоит, так как бравые пользователи уже смогли найти решение и оно не займет у вас много времени. Давайте же его рассмотрим.
Исправляем ошибку DirectX Error в The Walking Dead: A New Frontier
Заметка: Стоит упомянуть, что это решение работает только на Windows 7 и Windows Server 2008 R2. Владельцы Windows 10 также страдают от DirectX Error, но сделать пока что ничего нельзя. Им придется ждать официального патча от разработчика, что не должно занять много времени.
- Для начала, вам нужно скачать обновление для операционной системы — KB976932 . Устанавливаем его.
- Затем качаем KB2670838 и также устанавливаем его.
- После проделанных манипуляций с обновлениями, перезагружаем компьютер.
Вот собственно и все. По крайней мере, данное решение помогло половине игроков. Если же вы не смогли избавиться от , то придется ждать патча от разработчиков.
Также если вы знаете какой-то рабочий метод для этой проблемы, то, пожалуйста, поделитесь им в комментариях под этой статьей.
Некоторые фанатики Call of Duty часто сталкиваются с ошибкой DirectX при запуске COD. При этом, игра не запускается и выдает сообщение «DіrесtХ encountered an unrecoverable error». Такая неприятность случается не только во время включения COD, но и при запуске других игровых приложений. В статье ниже приведены способы устранения этой ошибки.
1. Проверка системных требований
Большинству последних игр требуются версии DirectX программного обеспечения 11 либо 12. Если у вас установлены иные версии, запустить более новые игрушки будет проблематично.
Для проверки версии DirесtX для игры выполним следующее:
- Откройте страницу игры в Steam. Найдите требования к DirectX.
- Нажимаем сочетание клавиш Win + R. В открывшемся диалоговом окне вводим «dxdiag». Щелкаем OK.
- Появится окно с информацией соответствия вашего железа требованиям игры, а также установленной версии DirectX.
Хотим предупредить, что DX 12 предусмотрен только для Windows 10, а DX 11 - для ОС начиная с «семерки». При обновлении ОС до последней версии установка директории на всех системах происходит автоматически.
2. Переустановите драйвер видеокарты
- Открываем диспетчер устройств (Win+R), вводим в текстовое поле devmgmt.msc.
- Находим видеоадаптер.
- Записываем фирму-производитель и модель видеокарты.
- Идем на сайт производителя, ищем опцию Драйверы и поддержка.
- Перед Вами появятся два варианта установки ПО:
- ручной;
- автоматический;
- Выбираем установка вручную, заполняем поля:
- тип продукта (нам нужен драйвер графического адаптера);
- тип графического адаптера;
- серия вашей видеокарты;
- версия винды.
- Кликаем Display Results.
- В появившемся окне щелкаем вкладку «поддерживаемые продукты», ищем свою модель.
- Переходим в раздел «Особенности», скачиваем самый большой по размеру файл. Запоминаем местоположение загруженного установочного файла. (Загрузка продукта других производителей может отличаться).
- В диспетчере устройств ПКМ жмем по видеоадаптеру, из выпадающего списка выбираем «Свойства»-> вкладка «Драйвер»-> «Удалить устройство». Подтверждаем.
- Находим инсталлятор скачанного ПО для видеокарты и запускаем, следуя инструкциям мастера установки. По окончанию перезагружаем ПК.
3. Настройка масштабирования дисплея
В Windows 10 правой кнопкой мыши кликните на пустом месте рабочего стола, из выпавшего списка выберите Параметры экрана-> Настраиваемое масштабирование«. Введите собственное значение шкалы DPI.
- Текущее значение шкалы DPI должно составлять 100 единиц. Установите параметр, примените действие.
- Затем щелкните «Выйти». (В Windows 8 перетащите ползунок панели масштабирования DPI до упора влево.)
4. Отредактируйте реестр
Исправление записей реестра может помочь устранить ошибку.
На пути к желанному неизбежны подводные камни. Всегда будут возникать препятствия в разнообразных формах и проявлениях. Для игроков они, как правило, выражаются в виде ошибок переустановки драйверов, испорченных данных и низкой скорости соединения/скачивания. Неустранимая ошибка DirectX - одна из наиболее часто встречающихся проблем (особенно в Call Of Duty), которую мы сегодня и рассмотрим.
Почему такое возникает?
У этой проблемы есть ряд предпосылок. Существует несколько причин, по которым появляется системное сообщение "произошла неустранимая ошибка DirectX". Во-первых, это может быть вызвано нехваткой компонентов программы, которые по какой-то причине (вирус, незавершенная установка программы) отсутствуют в полном комплекте DirectX. Либо установленная версия является на данный момент устаревшей, что делает невозможным запуск приложения, требующего более новую версию (в основном такими приложениями являются компьютерные игры). Во-вторых, драйвера на видеокарту могут иметь ту же самую проблему. В-третьих, причина может быть в игровых настройках, не позволяющих запустить приложения на данном компьютере (железо может быть не способно тянуть поставленные по умолчанию настройки). И четвертая возможная причина - это устаревшие компьютерные комплектующие, которые не в состоянии запустить игру. Из-за вышеперечисленного чаще всего и возникает неустранимая ошибка DirectX (Black ops - одна из немногих игр, в которой периодически появляется подобная проблема).

Как с этим бороться?
Ну а теперь по порядку о том, что нужно делать, когда появляется неустранимая ошибка DirectX. Первое, что нужно сделать, это обновить все составляющие программы. Произвести это можно с помощью официального сайта Microsoft, скачав инсталлятор и запустив программу обновления онлайн. Программа автоматически установит новую версию DirectX. Второе, что нужно сделать (если первое не помогло), это видеокарты (опять-таки с официального сайта производителя, скачав инсталлятор и запустив его на своем ПК). Как вариант, можно выбрать из списка имеющихся на сайте драйверов наиболее свежую версию. Третье решение данной проблемы, при которой появляется неустранимая ошибка DirectX, заключается в запуске игры в безопасном режиме и регулировании игровых настроек (ставить на более низкие). Зайти в можно с помощью клавиши F8 или F12 в момент загрузки системы или воспользоваться файлом игры, содержащим в себе все настройки. Такой документ, как правило, находится в корневой папке игры или в папке сохранений, находящейся в "Моих Документах".

Затем в нужно изменить графические настройки игры на более низкие. И последний вариант выхода из подобной ситуации - это покупка нового железа, способного потянуть новейшие игры и приложения. Очевидно, что данное решение наиболее затратное, оно является самым радикальным.
Как бы то ни было, все вышеперечисленные варианты являются действенными по отношению к проблеме, когда система выдает сообщение о том, что неустранимая ошибка DirectX не позволяет запустить приложение. Если не помог первый вариант, то поможет второй или третий. Главное - пытаться, у вас все получится!





