В данной статье приведена подборка схем, позволяющая собрать несложное, но крайне полезное устройство: переходник Com .
Последовательный порт (RS-232), или как еще его называют COM-порт, предназначен для обмена информацией между компьютером и периферийными устройствами. Последовательным его назвали потому, что обмен данными по нему происходит бит за битом по одному.
Первоначально COM порт предназначался для соединения модема с компьютером. В дальнейшем к нему стали подключать мышь, сканер прочую периферию. Так же имеется возможность с помощью COM порта организовать прямое соединение двух компьютеров.
На сегодняшний день подавляющее большинство компьютеров не оснащаются RS-232 разъемом, поскольку широкое распространение получил стандарт USB. Но еще существуют многого внешних устройств работающих только с COM портом (различные программаторы, диагностическое оборудование, ресиверы и пр.). Выходом из данной ситуации является использование устройства переходник COM-USB. Ниже приведем несколько вариантов наиболее популярных схем данного переходника.
Полноценный переходник — COM адаптер для USB порта
на микросхеме FT8U232BM
Основа данной схемы является микросхема FT8U232BM — производителя FIDI Ltd . Устройство построенное по данной схеме поддерживает все сигнальные уровни (DCD, RX, TX, DTR, GND, DSR, RTS, CTS, RI) согласно распиновки COM порта.
 Для согласования TTL уровней RS232 интерфейса с уровнями микросхемы FT8U232BM используются две микросхемы 74НС00. Микросхема памяти 93С46 предназначена для хранения персонального номера (PID), код изготовителя (VID), а так же заводской номер устройства. Данную микросхему можно и не устанавливать. В этом случае к компьютеру возможно будет подключить всего лишь 1 создающее виртуальный COM-порт устройство. Микросхему памяти AT93С46 возможно заменить на AT93C66, AT93C56. Прошивается 93С46 непосредственно на плате при помощи фирменной утилиты производителя FTDI.
Для согласования TTL уровней RS232 интерфейса с уровнями микросхемы FT8U232BM используются две микросхемы 74НС00. Микросхема памяти 93С46 предназначена для хранения персонального номера (PID), код изготовителя (VID), а так же заводской номер устройства. Данную микросхему можно и не устанавливать. В этом случае к компьютеру возможно будет подключить всего лишь 1 создающее виртуальный COM-порт устройство. Микросхему памяти AT93С46 возможно заменить на AT93C66, AT93C56. Прошивается 93С46 непосредственно на плате при помощи фирменной утилиты производителя FTDI.
(1,4 Mb, скачано: 2 224)
(1,7 Mb, скачано: 1 935)
Упрощенный вариант на FT8U232BM
Это схема упрощенного USB-COM адаптера, который поддерживает только сигнальные линии RX, TX, RTS, CTS RS232 интерфейса. Для согласования уровней com порта с цифровыми уровнями FT8U232BM в схему добавлена .

Схема переходника для COM с USB на PL2303
Следующая схема построена на микросхеме PL2303HX, которая является преобразователем интерфейса USB в RS232. Производитель PL2303HX — Тайваньская фирма Prolific . В данной схеме также используется приемо-передатчик MAX232, преобразующий сигналы RX, TX.
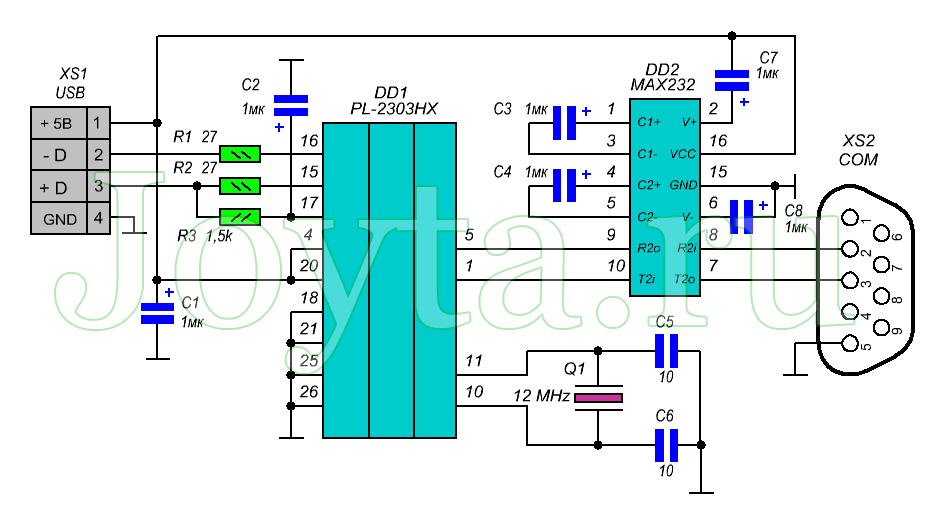
Для правильной работы необходимо установить драйвер для виртуального COM-порта. Для этого скачиваем и устанавливаем драйвер по нижеприведенной ссылке.
(3,5 Mb, скачано: 2 599)
Затем настраиваем виртуальный порт: выставляем в окошке «управление потоком» — НЕТ. Затем выбираем свободный номер порта.

USB — COM переходник на микроконтроллере Attiny2313
 Питание осуществляется непосредственно от шины питания USB. Вся схема собрана на односторонней плате (SMD и ТН варианты). Устройство поддерживает только сигналы Rx и Tx.
Питание осуществляется непосредственно от шины питания USB. Вся схема собрана на односторонней плате (SMD и ТН варианты). Устройство поддерживает только сигналы Rx и Tx.

Прошивку к переходнику, рисунок печатной платы (SMD и TH), а также программу терминал для проверки адаптера можно скачать по ниже приведенной ссылке:
(1,4 Mb, скачано: 2 547)
При , фьюзы необходимо выставить следующим образом:

Для работы устройства необходимо установить драйвер виртуального COM порта. Для этого скачиваем его:
(1,1 Mb, скачано: 2 736)
Теперь вставляем в USB порт компьютера наш адаптер, компьютер должен выдать сообщение «Найдено новое устройство», а затем предложит установить для него драйвер. Выбираем пункт «Установить с указанного места» и нажимаем на кнопку «Далее». Затем в новом окне выбираем путь к папке скаченного и распакованного драйвера и опять жмем кнопку «Далее». Спустя несколько секунд драйвер будет установлен и устройство будет готово к работе.
В современных компьютерах и ноутбуках производители перестали использовать COM-порт, который широко использовался ранее. Если у вас есть старый компьютер, который вы приобрели около 7 лет назад, вы можете найти на нем несколько таких портов. COM-порт был предназначен для подключения разного внешнего оборудования, например мыши, принтера, модема и других специальных средств. Сейчас возникают проблемы с подключением различного устаревшего оборудования к новым ноутбукам или компьютерам. К примеру, ресивер сейчас довольно сложно подключить, так как для этого нужно использовать COM-порт.
Что делать в этом случае? Выход, конечно, есть. Вы можете сделать USB-COM-преобразователь самостоятельно. Как это сделать? В этой статье вы найдете ответы на свои вопросы.
Переходник USB-COM своими руками
Сейчас мы рассмотрим, как сделать переходник USB-COM, который будет работать с сигналами RX и TX. С другими типами модемных сигналов работать не получится, но этого вполне достаточно для подключения стандартного оборудования.
Чтобы перейти к сборке, вам необходимо будет приобрести такие детали:
- Два конденсатора на 10 нФ и один на 1 мкФ.
- Два резистора на 27 Ом и один на 1,5 КОм.
- Разъем mini-USB и DB-9 по одной штуке.
- Кварц 12.00 МГц.
- PL2303HX.
- Фольгированный текстолит для платы 48*22 мм.
После покупки этих деталей можно переходить непосредственно к сборке. Сначала нам необходимо будет рассмотреть схему USB-COM-переходника (изображение можете увидеть ниже).

Сборка и настройка переходника
В монтаже ничего сложного нет. Сначала необходимо взять или сделать самому плату. После этого просверливаем четыре отверстия. Далее нам нужно припаять все детали, расположение которых будет соответствовать схеме. На этом сборка закончилась.
Чтобы плата не окислялась, ее необходимо задуть полиуретановым лаком. Если такого нет в наличии, можно использовать любой другой быстросохнущий автомобильный лак.
Пришло время переходить к настройке. Подключаем нашу плату к компьютеру. Если все правильно собрано, он определит устройство, на которое нужно установить драйверы.
Устанавливаем на компьютер драйверы Prolific для такого порта. Перейдя в "Диспетчер задач", можно увидеть, что он определился и теперь вполне работоспособен.
Проверка
Чтобы проверить работоспособность нашего переходника, необходимо каким-нибудь тонким предметом замкнуть контакты возле COM-порта (смотрите ниже изображение, где это необходимо сделать).

Переходим к разделу «Настройки соединения», где необходимо выбрать COM-порт. В новом окне следует настроить следующие параметры нашего порта:
- скорость передачи сигнала - 115200;
- биты данных - 8;
- четность - нет;
- стоповые биты - 1;
- управление потоком - нет.
Далее подтверждаем изменения, нажав на кнопку ОК. После этого следует запустить соединение. Переходим к английской раскладке и печатаем любые слова в программе. На белом фоне отобразятся все символы, которые вы нажали.
В том случае, если это не будет работать, то есть слова не отобразятся, необходимо сменить монтаж. Настраиваем его, пока символы не отобразятся.
На этом все. Можно отпускать контакты, которые вы зажимали, и начинать пользовать USB-COM-переходником.

Кабель-переходник USB RS232 DB9 COM
Если у вас не получается сделать свой переходник, вы можете приобрести USB RS232 DB9 COM. Цена его варьируется в пределах 1000 рублей, и он обладает довольно хорошими техническими характеристиками. Наверное, главное - хорошая скорость соединения. Также он поддерживается практически всеми операционными системами. К сожалению, он работает только с USB 2.0.
Подключение к компьютеру
Чтобы подключить переходник USB RS232 DB9 COM к компьютеру, необходимо найти в Интернете драйверы, которые подойдут к вашей операционной системе. Скачиваем и распаковываем их. Подключаем переходник к компьютеру, после чего указываем, где расположены драйверы. Если все было сделано правильно, на устройстве загорится светодиод, что указывает на готовность к работе.
Возможные проблемы
К сожалению, даже в случае, когда вы используете купленный кабель-переходник USB-COM, могут возникнуть проблемы. С ними необходимо бороться, причем сделать это несложно.

Альтернативное решение проблемы
Если вам необходимо установить дополнительное оборудование, которое нуждается в COM-порте, можно также использовать модуль с этим разъемом. Он просто устанавливается непосредственно в компьютере и подключается к материнской плате. После установки платы COM-портов или PIC-COM (второе название) ей также присваивается номер. Как и в предыдущих случаях, это номер можно изменить, если возникнут проблемы. Если вы не уверены, что сможете правильно установить эту плату в компьютер, лучше воспользуйтесь помощью профессионалов, чтобы не навредить другому оборудованию.

К сожалению, это решение можно использовать только для компьютеров. В ноутбуках дополнительную плату установить довольно сложно, и это требует дополнительных затрат. Во-первых, сам корпус не позволит установить дополнительный модуль, а во-вторых, он может не поддерживаться вашей моделью. Поэтому в случае с ноутбуком следует использовать USB-COM-переходник.
Заключение
Если вам необходимо подключить устарелое оборудование, которое требует наличие COM-порта, можно сделать самостоятельно переходник. Это довольно просто. Если вы не хотите этим заниматься, можете приобрести USB-COM-переходник. Его цена составляет около 1000 рублей. Помните, что вам все равно придется устанавливать драйверы и проверять работоспособность этого оборудования. На Windows 7 USB-COM-переходник довольно просто установить, так как на эту операционную систему в Интернете можно найти все драйверы.
Всех приветствую вновь на страницах своего блога и сегодня хочу рассказать, как подключить com порт usb в Windows . Поговорим, что это такое и для чего используется. Я думаю для начинающих сетевых администраторов, да и просто для продвинутых пользователей это будет интересно, для меня в свое время это было просто какой-то магией, позволяющая настраивать серверное оборудование.
Что подключают через com порт
Через com порт ранее подключали модемы, мышки. Сейчас он используется для соединения с источниками бесперебойного питания, для связи с аппаратными средствами разработки встраиваемых вычислительных систем, спутниковыми ресиверами, кассовыми аппаратами, с приборами систем безопасности объектов, а также с многими прочими устройствами.
С помощью COM-порта можно соединить два компьютера, используя так называемый «нуль-модемный кабель» (см. ниже). Использовался со времен MS-DOS для перекачки файлов с одного компьютера на другой, в UNIX для терминального доступа к другой машине, а в Windows (даже современной) - для отладчика уровня ядра.
Но в сетевом мире через com порт подключаются к консольному порту сетевых устройств (коммутаторов, роутеров, таких брендов как Cisco или Juniper)
Какая схема подключения к коммутаторам через последовательный порт. Есть переходники, например от фирмы st-lab На одном конце USB который вы подключаете к компьютеру, а второй это com порт.


Установка драйверов com порт usb в Windows
К сожалению в Windows подключенные устройства, usb to com не всегда автоматически устанавливаются в системе, и приходится искать для них драйвера. Если вы покупали его сами, то в комплекте шел диск с драйверами, и можно воспользоваться им, если его нет, то смотрим как найти драйвера.
Открываем диспетчер устройств в Windows. Если не знаете как, то нажмите CTR+Pause breake, либо нажмите Win+R и в окне выполнить введите devmgmt.msc. Как видите у меня в разделе Порты (COM и LPT) нашелся на третьем COM порту неизвестный провод, и драйверов для него не нашлось у системы, о чем говорит нам желтый значок.

Переходим в свойства данного устройства и выбираем ИД оборудования, у вас будет, что то по типу usb\VID_067B&PID_2303&REV_0300, вот его вы копируете и ищите в гугле или яндексе.

После чего щелкаем правым кликом по устройству в диспетчере устройств и выбираете установить драйвера, указываете до них путь и ставите, если все ок, то у вас пропадет значок предупреждения.
Далее вы уже можете использовать возможности com порта, с помощью таких утилит на подобие Putty, где вы выбираете пункт Serial и указываете нужный порт Com порта, посмотреть его можно в том же диспетчере устройств.

Надеюсь вы научились и разобрались как подключать com порт usb в Windows.
- Tutorial
Вместо вступления
Как обычно я предлагаю заняться странным - попробовать подключить несколько старых RS232 устройств, через один USB порт с помощью синей изоленты и смекалки. Статья не будет большой, скорее это описание что где взять и зачем вообще все это делать.Зачем?
Нужно это бывает когда некий специальный аппаратный комплекс, состоящий из отдельных устройств и который выполняет какую-то единый функционал, вдруг начинают модифицировать. Разумеется что можно попробовать найти комплекс оборудования по новее, но в реальной жизнь на это идут очень редко. Начинают модифицировать то что есть. Иногда вдумчиво, но чаще как получится.Как правило «мозгами» такого комплекса является компьютер у которого 100500 выходов RS232. Из примеров могу привести место кассира в супермаркете, банкоматы и тому подобное. С первым случаем столкнулся я.

Эти компьютеры не блещут мощностью, но отличаются космической стоимостью. Естественно он перестает отвечать требованиям современных технологий и многим приходит в голову идея заменить их на обычный ПК и получить приличную мощность по адекватной цене, однако быстро выясняется что RS232 на новых ПК вымер как класс. Теперь этот интерфейс стал сугубо специализированным. Соответственно надо или самостоятельно прикручивать кучу RS232 или искать уже готовое спец решение.
Разумеется что можно заменить само оборудование, но если вы посмотрите сколько стоит стационарный лазерный сканер приличной фирмы и помножите эту цену на их количество то передумаете.
Люди не посвященный в тему сразу радостно покупают пучок китайских USBtoRS232 переходников, а дальше все идет очень печально. Лучше этого не делать. Вторым вариантом является покупка специализированной платы расширения с кучей RS232. Этот вариант уже лучше и имеет право на жизнь, но тоже имеет свои недостатки. Например стоимость и проблемы с дровами если используется не Windows или не та версия. Так же не маловажным фактором является доступность в будущем, так как что-то выходит из строя и парк может расширятся в будущем. Потом оказывается что конкретная модель уже не выпускается или не постановляется в конкретную местность и т.д. В общем привязывать себя к конкретному устройству это всегда опасно, особенно если можно этого не делать.

Пробуем что-то сделать
Может показаться странным что примитивные RS232 устройства так сложно и дорого подключить по нормальному если по сути там обычно простые протоколы и примитивный физический уровень. А все потому что обычно подобные аппаратные комплексы используются в коммерческих доходных сферах и покупка оборудования по таким ценам оправдана, а само оборудование уже перешло в разряд специального. Спец оборудование = спец цена вопроса.Однако все это не мешает попробовать собрать свой бюджетный велосипед. Бонусом получим возможность менять поведение такого своеобразного RS232 мультиплексора и полностью обойдем проблему написания USB драйверов. HID профиль поддерживается почти везде.
High level
Вторая часть софта это примеры и тесты собранные в сумбурный проект на Java написанный IDE IDEA. Предполагается что работа с устройством интегрируется в софт высокого уровня используя различные обертки по работе с USB стеком в зависимости от языка на кортом этот софт пишется. Сейчас сложно найти такой ЯП чтобы под него не существовало таких оберток. Отдельно для староверов отмечу что java и usb совместимы если готовить правельно, это доказано практикой и используется в коммерческом проекте.В процессе тестирования выяснилось что работа в Linux и Windows с USB HID несколько отличается, работа отлаживалась через две библиотеки usb4java и hid4java. Работа через последнюю используется в Linux (Raspberry Pi 3).
Разница заключается в том что в Windows можно обратится напрямую к USB устройству даже если оно зарегистрировано как HID и писать\читать его конечные точки (endpoint). В Linux же приходится работать с hid устройством. То есть устанавливается стандартный драйвер hid и всё, работайте только с ним пожалуйста. Работа таким образом происходит немного медленнее чем напрямую, но напрямую тоже возможно если убедить систему не ставить драйвера. Это реально.
Как и обещал не растягиваю статью и не привожу подробное описание кода, те пару человек кому интересно могут посмотреть проекты и поиграться в живую, а остальным думаю будет полезнее принять к сведению что есть такое решение и прибегнуть к более глубокому изучению в случае необходимости.
Заключение
Представленное устройство это лишь одни из примеров как довольно легко можно приобщится к процессу создания нативных USB устройств и перестать наконец использовать переходники.Не забываем плюсовать
Проблемы при "прошивке" ресиверов. Отсутствие COM порта. Использование ноутбука
В большинстве «старых» компьютеров и ноутбуков, приобретенных более 5лет назад, всегда было несколько COM портов (RS-232). По крайней мере, всегда был хотя бы один разъем «RS-232».
Рис. 1. Разъем на корпусе компьютера
К нему подключали различное внешнее оборудование: мыши, принтеры, модемы, специализированное оборудование. Поэтому проблем с подключением ресивера к компьютеру для «прошивки» не возникало. Достаточно было просто подключить, запустить программу для обновления ПО ресивера и спокойно сделать все необходимое.
В современных компьютерах разъем «RS-232» нередко отсутствует. Тут и возникают проблемы, зачастую весьма неприятные. В большинстве ресиверов нет иных способов «прошивки» кроме использования «RS-232». И «USB» вход для подключения внешнего флешь-накопителя есть не у всех ресиверов.
А иногда имеется и другая проблема: ноутбук имеет «COM» порт, но с ресиверами одной модели он работает, а с другими - нет. Это связано с нарушением производителем ноутбука стандарта передачи данных «RS-232». На это они идут в целях экономии энергии заряда аккумуляторной батареи. Если производитель ресивера был технически щепетилен и точен, то в ресивере будет установлена специальная микросхема для «COM» порта. Благодаря этой микросхеме ресивер будет работать и с ноутбуком, и с компьютером. Но установка микросхемы увеличивает общую стоимость изделия, а в последнее время производители экономят даже на этих мелочах! Поэтому и возникает проблема несовместимости ноутбуков и большинства ресиверов.
При использовании компьютера проблема отсутствия необходимых портов«RS-232» решается просто: необходимо приобрести дополнительный модуль с «COM» портами. Это плата, устанавливаемая в компьютер, называется «PIC-COM» или просто «плата СОМ портов».
Рис. 2. Плата PCI для компьютера с двумя «COM» портами
Если вы не сильны в компьютерах и ранее никогда не имели дело с установкой дополнительного оборудования в компьютер, то обратитесь к специалисту! Иначе можете «умертвить» дорогостоящее оборудование.
После установки платы в компьютер операционная система «Windows» - «ОС» присваивает новым установленным портам номер, например, «1», «2»…«25».
При использовании ноутбука обычную плату от компьютера установить нельзя: не тот стандарт и размер. Имеется два способа решения этой проблемы: дорогой, но качественный, и дешевый, но не полностью совместимый. В первом случае необходимо приобрести для ноутбука специальную плату с портами. Цена на эти платы высока, и приобрести, даже под заказ, эту плату мне не удалось.

Рис. 3. Плата для ноутбука с «COM» портом
И тут есть подвох: в «старых» и «новых» ноутбуках два разных стандарта для дополнительного оборудования! Перед приобретением сверьтесь с инструкцией к вашему ноутбуку!
Если же вы не могли приобрести плату на компьютер или ноутбук, то остается один выход: «USB». Практически во всех современных моделях компьютеров имеется «USB» выход, как минимум два, а то и все восемь! В продаже имеются различные преобразователи «USB - COM».
Рис. 4. Преобразователь «USB - COM»
Рис. 5. Схема преобразователя «USB - COM»
Как спаять Переходник USB-COM самостоятельно. Вариант - 1
Как сделать самому переходник USB-COM , который можно использовать для подключения конвертеров и прочих девайсов к компьютерам у которых нет «железного» COM-порта.
Внимание!
Переходник описанный ниже обеспечивает согласование только сигналов RX и TX.
Все прочие модемные сигналы не задействованы.
Большинству устройств, работающих без аппаратного управления потоком, этого более чем достаточно.
С конвертерами Pilot VAF/MAF переходник работает 100%
Поехали!
Для сборки вам потребуются следующие детали:
1. PL2303HX (USB-USART мост от Prolific)-1шт.
2. MAX232CSE (UART-RS232)-1шт.
3. Кварц 12.00 МГц-1шт.
4. Конденсаторы 10 нФ (smd1206)-2шт.
5. Конденсаторы 1 мкФ (smd1206)-6шт.
6. Резисторы 27Ом (smd1206) -2шт.
7. Резисторы 1.5КОм (smd1206)-1шт.
8. Разъем mini-USB -1шт.
9. Разеъем DB-9 папа – 1шт.
10. Фольгированный текстолит для платы 48*22мм – 1шт
Схема переходника

Печатная плата

Файлы схемы и печатки в формате Eagle PCB Editor можно скачать (cкачиваний: 791)
Сборка и настройка
Здесь собственно все элементарно - делаем плату, сверлим 4-ре отверстия и напаиваем все детальки.
В итоге у вас должен получиться вот такой вот переходничок:

Плату, чтобы не окислялась, можно задуть полиуретановым лаком или любым быстросохнущим автомобильным лаком, какой есть под рукой.
Далее этот девайс подключаем к порту USB компьютера.
Windows обнаружит новое устройство и попросит драйвера.
После скармливания винде драйвера, в системе должен появиться новый COM порт Prolific:

Теперь необходимо проверить работоспособность переходника
Для этого на переходнике в разъеме COM-порта, отверткой или проволочкой замыкаем между собой контакты 2 и 3 (на самом разъеме обычно выбиты цифры с номерами контактов – приглядитесь повнимательнее) Как вариант, можно напаять временную перемычку:

Запускаем программу «Гипертерминал» (Пуск->Программы->Стандартные->Связь->Гипертерминал)
На висте и семерке гипертерминала нет! Поэтому придется сходить в гугл/яндекс выкачать гипертерминал или любой его аналог.
Выбираем в настройках соединения наш новый сом-порт:


Теперь запускам соединение, выбираем английскую раскладку и пробуем чего-нибудь печатать.
На экране должны появиться символы нажимаемых клавиш:

Если буквы не появляются, то проверяйте монтаж
Вот собственно и все!
Теперь остается убрать перемычку с контактов 2-3 и можно пользоваться переходником по прямому назначению.
Т.е. в свободный разъем «USB» ноутбука подключается вход такого «преобразователя», с диска из комплекта устанавливается драйвер (программа управления) и в системных настройках появляется виртуальный COM порт с присвоенным порядковым номером.
Как спаять Переходник USB-COM самостоятельно. Вариант - 2
Рисунок 1. Общий вид

Предлагаемый блок в собранном виде позволяет реализовать принцип: купил – подключил. Устройство позволит пользователям персональных компьютеров подключить к USB-порту устройства, работающие от COM-порта (RS232C).
Ориентировочная розничная цена: 18$
Переходник будет полезен в практических приложениях: для подключения к персональному компьютеру различных устройств, а так же модемов и программаторов.
Технические характеристики
Напряжение питания от USB порта: 5 В.
Ток потребления: 20 мА.
Скорость соединения RS232C: 110-230000 бит/с
Интерфейс: USB1.1, USB2.0.
Поддерживаемые операционные системы: Win98, Win2000, WinXP, Vista, Linux и др.
Габаритные размеры устройства: 60x30 мм.
Комплект поставки
Блок переходника в сборе: 1.
Инструкция: 1.
Конструкция
Конструктивно переходник выполнен на двусторонней печатной плате из фольгированного стеклотекстолита, защищенной прозрачной термоусадочной трубкой.
Переходник обеспечивает все модемные сигналы: DSR, DTR, RTS, CTS, RI, DCD, а также основные сигналы RXD и TXD.
Рисунок 2. Схема электрическая принципиальная

Рисунок 3. Вид печатной платы со стороны деталей
Описание работы блока
Принципиальная электрическая схема приведена на рис 2.
Центральная часть устройства – микроконтроллер CP2102 производства SILICON LABORATORIES. В качестве микросхемы драйвера уровней применен преобразователь MAX3243 производства фирмы Texas Instruments. Переходник обеспечивает все модемные сигналы: DSR, DTR, RTS, CTS, RI, DCD, а также основные сигналы RXD и TXD.
Установка устройства в ОС
Для установки драйверов для компьютера следует сначала скачать соответствующий вашей операционной системе драйвер.
Далее инсталлируйте драйвер на свой персональный компьютер. Подключите переходник. Операционная система обнаружит его и «попросит» драйвер, следует указать ей месторасположение этого драйвера (то место, куда он был распакован).
После успешной установки на переходнике должен засветиться светодиод, сигнализирующий готовность устройства к работе!
Драйвер Вы можете скачать (cкачиваний: 537)
ПРОВЕРКА РАБОТОСПОСОБНОСТИ BM8050 БЕЗ ВНЕШНЕГО ОБОРУДОВАНИЯ
Для проверки передачи и приема всех необходимых модемных сигналов согласно подключения СОМ-устройства.

Установите перемычки на контакты 2-3, 4-6, 7-8 СОМ-разъема ВМ8050.
Соедините устройство c USB-портом ПК.
Посмотрите, какой порт ОС выделила для устройства, для чего войдите в Пуск --- Настройка --- Панель Управления --- Система --- Оборудование --- Диспетчер Устройств --- Порты (СОМ и LPT) --- Silicon Labs CP210x USB to UART Bridge (COM1).
Запустите стандартное приложение HiperTerminal для Windows из Пуск --- Программы --- Стандартные --- Связь --- HiperTerminal.
Остановите запущенное подключение, если оно активно, для чего нажмите вверху Вызов --- Остановить.
Посмотрите, какой порт используется программой для связи с устройством, для чего войдите слева вверху Файл --- Свойства и напротив "Подключаться через" выберите такой же порт, как и в Диспетчере Устройств (в нашем случае COM1).
В этом же окне убедитесь, что выбрано управление потоком "Аппаратное" в программе, для чего нажмите кнопку в центре "Настроить" и в нижнем окне "Управление потоком" выберите "Аппаратное".
Выйдите из настройки программы, для чего нажмите ОК, еще раз ОК.
Напечатайте текст "Текст" в программе HiperTerminal, при этом на экране печатается текст "Текст", что подтверждает исправность устройства.
Снимите перемычки с контактов 2-3, 4-6, 7-8 СОМ-разъема ВМ8050.

Напечатайте текст "Текст" в программе HiperTerminal, при этом на экране печать отсутствует, что подтверждает исправность устройства.
Настройка драйвера и выбор порта для переходника USB-COM
Тут нас поджидают первые проблемы: во-первых, ОС могла присвоить виртуальному порту слишком большой номер, например,«25». А программа для «прошивки» ресивера позволяет работать с номерами портов от одного до четырех. Во-вторых, не все преобразователи «USB -COM» могут работать с программой для «прошивки» и самим ресивером. Причина в том, что производители оборудования по-разному изготовили свои изделия и программы к ним. Проверять все преобразователи необходимо индивидуально под вашу программу и ваш ресивер. Часто бывает, что с одним оборудованием преобразователь работает, а с другим- нет.
Если первая проблема устраняется изменением номера порта в настройках ОС, то проблему совместимости оборудования, программы и преобразователя устранить нельзя.
Для изменения присвоенного ОС номера необходимо изменить его вручную. Для этого необходимо войти в «Диспетчер устройств»: «Пуск» - «Настройка» -«Панель управления» - «Система».

«Панель управления»
В появившемся окне выбрать вкладку «Оборудование» и щелкнуть по кнопке «Диспетчер устройств». Откроется окно «Диспетчер устройств». В появившемся окне в древовидном списке выбрать строчку «Порты (COM и LPT). В раскрывшемся списке вы увидите все порты, имеющиеся в вашем компьютере. Выберите ваш виртуальный порт: «преобразователь «USB - COM». У меня преобразователь модели «Prolific».
Список имеющихся портов
Щелкните по этой строчке ПРАВОЙ кнопкой мыши, в открывшемся окне выберите стройку «Свойства».
Настройка выбранного порта
В появившемся окне выберите вкладку «Параметры порта». В строчке «Скорость» выберите «115200», затем щелкните по кнопке «Дополнительно».
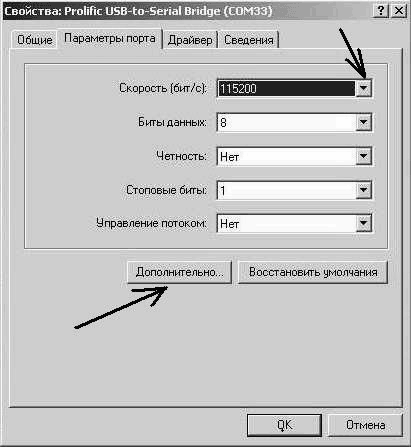
Настройка параметров порта
В нижней части открывшегося окна найдите вкладку «Номер COM порта».
Изменение номера COM порта
Щелкните по вкладке и выберите необходимый номер COM порта.
Обратите внимание, что некоторые номера порта могут быть заняты уже имеющимся оборудованием, например, встроенным модемом. Использовать одновременно один порт нельзя!
После завершения настройки нажмите «ОК» для сохранения внесенных изменений и полностью выйдите из режима настроек, закрыв все ранее открытые окна. После этого перезагрузите компьютер для внесения необходимых изменений. Если же вы изменяли номер «COM» порта «USB - COM» преобразователя, то достаточно просто вынуть его из разъема компьютера и заново подключить.




